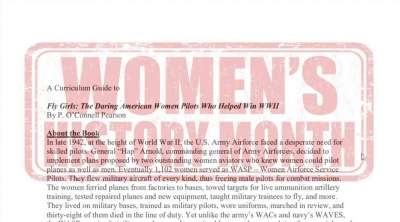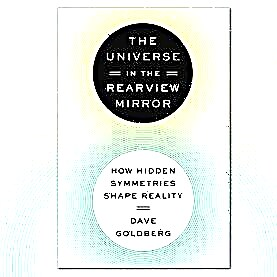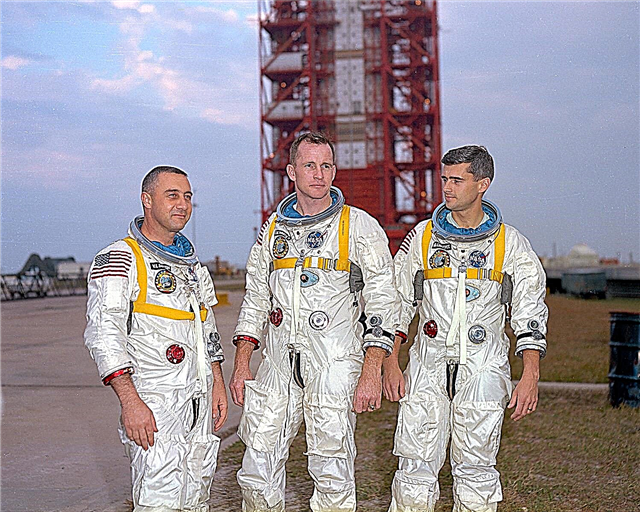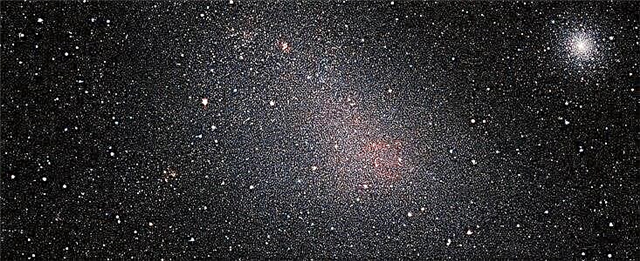Ei, fãs de ciência! Se você é um nerd da ciência como eu e os escritores aqui, é possível que você tenha se inscrito para receber notificações de seus sites de notícias científicas favoritos. Talvez até do LiveScience.com? (Em caso afirmativo, agradecemos.)
Embora possa ser útil receber notícias e atualizações dessas notificações, assim como em seus aplicativos favoritos, entendemos que você não deseja mais recebê-las. Ou talvez você tenha se inscrito por engano, tenha começado a obtê-los no seu computador ou telefone e queira que eles se foram.
Para cuidar disso, veja um guia prático sobre como desativar as notificações no Google Chrome e Safari.
Como desativar as notificações da Web no Google Chrome
- Abra o Chrome
- Selecione 'Configurações'
- Navegue para 'Privacidade'
- Vá até 'Notificações'
- Selecione em quais sites você deseja notificações
Se você estiver usando o Chrome, é provável que ele esteja vinculado ao seu telefone ou outro dispositivo pessoal com o aplicativo e você poderá receber notificações de um site nessas plataformas. Essas capturas de tela são do meu laptop, portanto as suas podem parecer um pouco diferentes, mas o processo deve ser o mesmo.
A primeira etapa é abrir o Google Chrome em qualquer dispositivo do qual você esteja recebendo notificações.
No canto superior direito, há três pontos verticais, nos quais você pode clicar para abrir o menu principal no Chrome. Clique em 'Configurações' para iniciar o processo.

Role para baixo e clique na seção chamada 'Avançado'. Logo abaixo, está a seção "Privacidade e segurança", onde você encontrará uma subseção chamada "Configurações do site" (ou "Configurações de conteúdo"). É aqui que você pode desativar as notificações.
Clique em 'Configurações do site' para acessar uma nova tela com uma seção claramente marcada como 'Notificações' ao lado do ícone de um sino.


Aqui, você pode optar por permitir que os sites lhe enviem notificações diretamente ou ativar uma configuração que diz 'Pergunte antes de enviar (recomendado)'. Ele já pode estar ativado e é bom mantê-lo. Afinal, pedir permissão para enviar notificações é a coisa mais educada a se fazer. Dessa forma, quando um site solicitar permissão, você receberá um pop-up solicitando as notificações "Permitir" ou "Bloquear".
Nesta página "Notificações", você também pode selecionar sites individuais para permitir ou bloquear notificações.
Basta rolar para a parte inferior da seção marcada "Permitir" e clicar nos três pontos verticais à direita de um site específico. Aqui você pode ver opções para Bloquear, Editar ou Remover.

Selecione 'Bloquear' se desejar impedir que o site envie notificações e solicite novamente.
"Editar" permitirá que você altere o nome do site em suas notificações, o que não recomendamos.
"Remover" interromperá as notificações por enquanto, mas você poderá ser perguntado novamente se deseja se inscrever no futuro. Essa é uma boa opção se você não tiver 100% de certeza de que não deseja notificações para sempre.
Como o Chrome está conectado à sua conta do Google, se você fizer essa alteração em um dispositivo, ele deverá se aplicar a todos os aplicativos Chrome nos outros dispositivos.
E se você quiser receber notificações novamente?
Se você bloqueou as notificações de um site e deseja reativá-las, é bem simples.
Primeiro, volte ao site. Você provavelmente será perguntado se deseja assinar as notificações e pode selecionar 'Permitir' para continuar com elas.
Você também pode selecionar o logotipo do cadeado à esquerda da barra de URL quando estiver em um site para acessar a seção 'Notificações' desse site. Há um menu suspenso que possui opções para 'Perguntar (padrão)', 'Permitir' ou 'Bloquear' e você pode fazer sua escolha de acordo.

Como desativar as notificações no Safari no Mac
Se você estiver usando o Safari em um Mac, o ajuste de suas notificações será um pouco diferente.
Você precisará abrir as preferências do Safari em um Mac e encontrar a opção que diz 'Sites' na parte superior da tela.
Clique em 'Sites' e, na lista do lado esquerdo, você verá a opção 'Notificações'. Quaisquer sites nos quais você esteja inscrito serão mostrados aqui.
Você pode selecionar "Permitir" ou "Negar" em um menu suspenso no lado direito para alterar as configurações de notificações para cada um desses sites. Selecione 'Negar' para interromper as notificações no seu dispositivo Safari.
***
E é isso! Espero que isso ajude e muito obrigado ao meu colega James Peckham, no site irmão Tech Radar, pela ajuda com este guia.